

Read the warning, check the box, and click Next.Īfter some minutes, the process will complete and you will be prompted that the computer is going to be restarted. Run the executable again and select the version of Office that has been detected, then click Next. It will first install the Microsoft Support and Recovery Assistant of which the uninstall support tool is a part. NET Framework 4.6 or higher is required on Windows 7. It’s worth noting the tool did not detect our Office 2007 install during testing but did work with 2010, 20.ĭownload the tool from Option 2 on the Microsoft webpage and double click it. The Office uninstall support tool says it can completely uninstall Office 2007, 2010, 2013, 2016, 2019 and various versions of Office 365. 4- Uninstall Office With The Microsoft Office Uninstall Support ToolĪfter discontinuing or making some other Office uninstall tools unavailable, Microsoft has come out with another utility to handle the task. We tested the installers for 2013, 2010, and 2007 and they do have the remove option, 2016 didn’t have it. Uninstalling from the Setup executable on the disk doesn’t work for all versions of Office. Running the setup.exe will open a window giving you the option to add or remove features, repair, remove, or enter a product key. Open the optical drive letter or disc image to view where the install files are located. Running the setup executable file that is used for installation can also trigger the option to remove the Microsoft Office installed on the computer. 3- Remove Microsoft Office Using The Setup File If the built-in uninstaller fails to remove Microsoft Office from your computer, then refer to other methods shown below. Click either the Yes or Uninstall button to proceed with the uninstallation. You will be asked to confirm if you want to remove Microsoft Office from your computer. Select the version of Microsoft Office from the list and click the Uninstall button.

This will be found in Programs and Features in the Control Panel or Apps in Windows 10 Settings. The first method that you should always use to uninstall software such as Microsoft Office is from the official uninstaller. Ģ - Uninstall Microsoft Office From Control Panel Or Settings If you need to reinstall Office, select the version you want to install and follow those steps: Microsoft 365, Office 2019, Office 2016, Office 2013, Office 2010, or Office 2007.After you restart your computer, the uninstall tool automatically re-opens to complete the final step of the uninstall process.Follow through the remaining screens and when prompted, restart your computer.Select the version you want to uninstall, and then select Next.
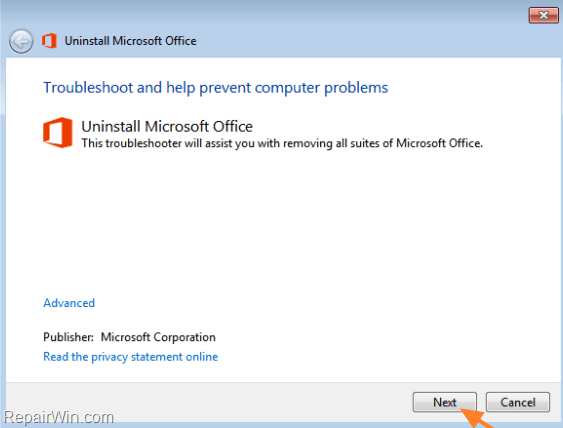
From the upper-right of the FireFox browser window, select the downloads arrow and then select SetupProd_OffScrub.exe.


 0 kommentar(er)
0 kommentar(er)
